Como assinar?
Vídeo tutorial
Assista o vídeo abaixo com as instruções de como assinar o documento. Ou siga o passo a passo abaixo do vídeo.
É enviado no e-mail do signatário o link para assinatura do documento! Cada signatário receberá um link único para a assinatura do documento.
Para começar o signatário deve clicar em Visualizar e assinar, o signatário será redirecionado para a área segura da AutenticaOnline, onde poderá assinar o documento eletrônicamente.
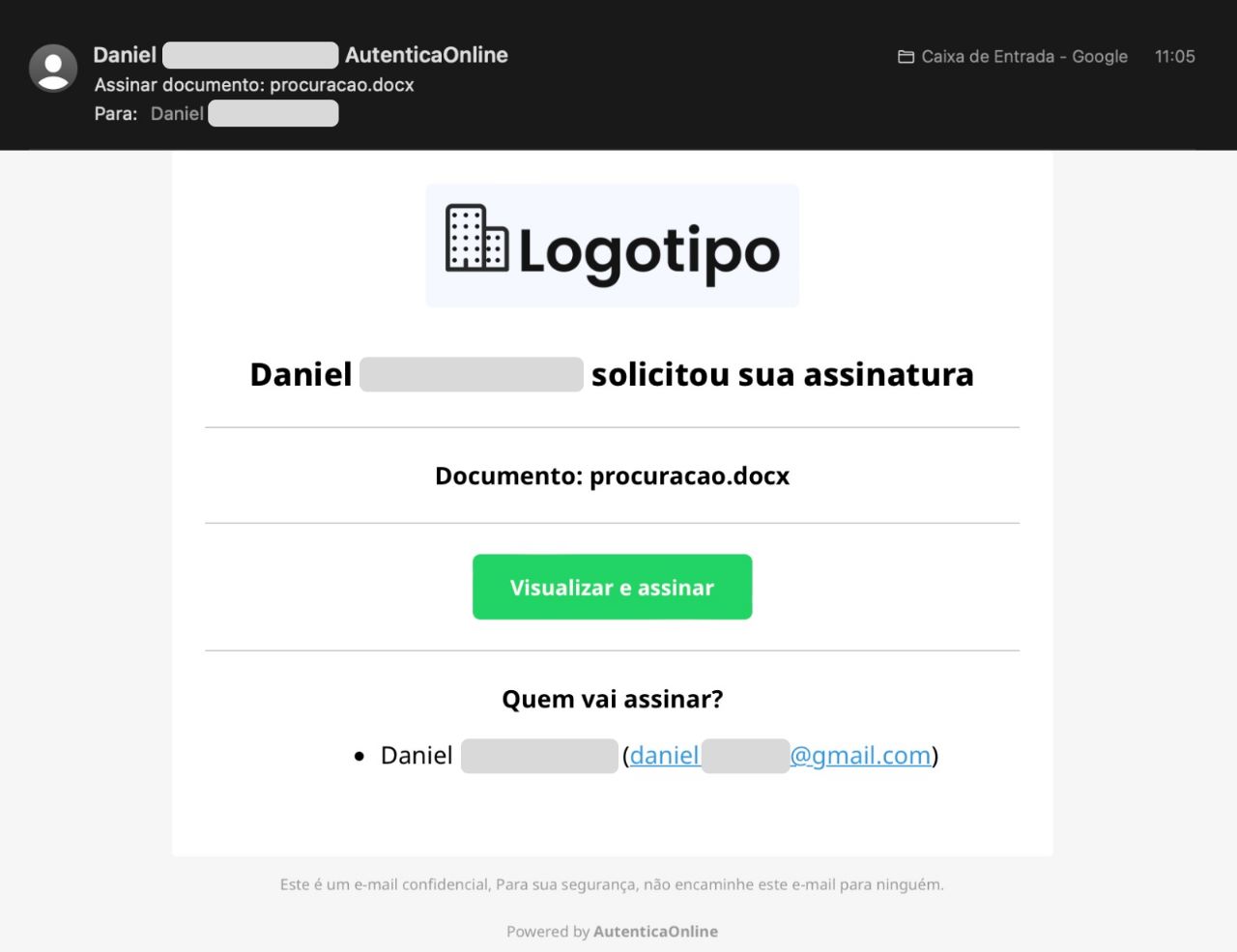
Na área segura da AutenticaOnline, será mostrado o documento na integra para leitura do signatário. O signatário deve ler todo o documento, e após isso, caso o mesmo concorde, clicar em Assinar Agora para começar a assinar eletrônicamente o documento.

Ao clicar em Assinar Agora o signatário avançará para a tela onde mostra os métodos de validação para o documento.
Um documento pode ter de 1 até 6 métodos de validação, podendo variar conforme o documento foi cadastrado no sistema. Os métodos podem ser:
- Documento oficial com foto
- Selfie com documento
- Assinatura manuscrita
- Código de autenticação E-mail
- Código de autenticação SMS
- Código de autenticação Whatsapp
O signatário deve clicar em Avançar para começar a assinar o documento.
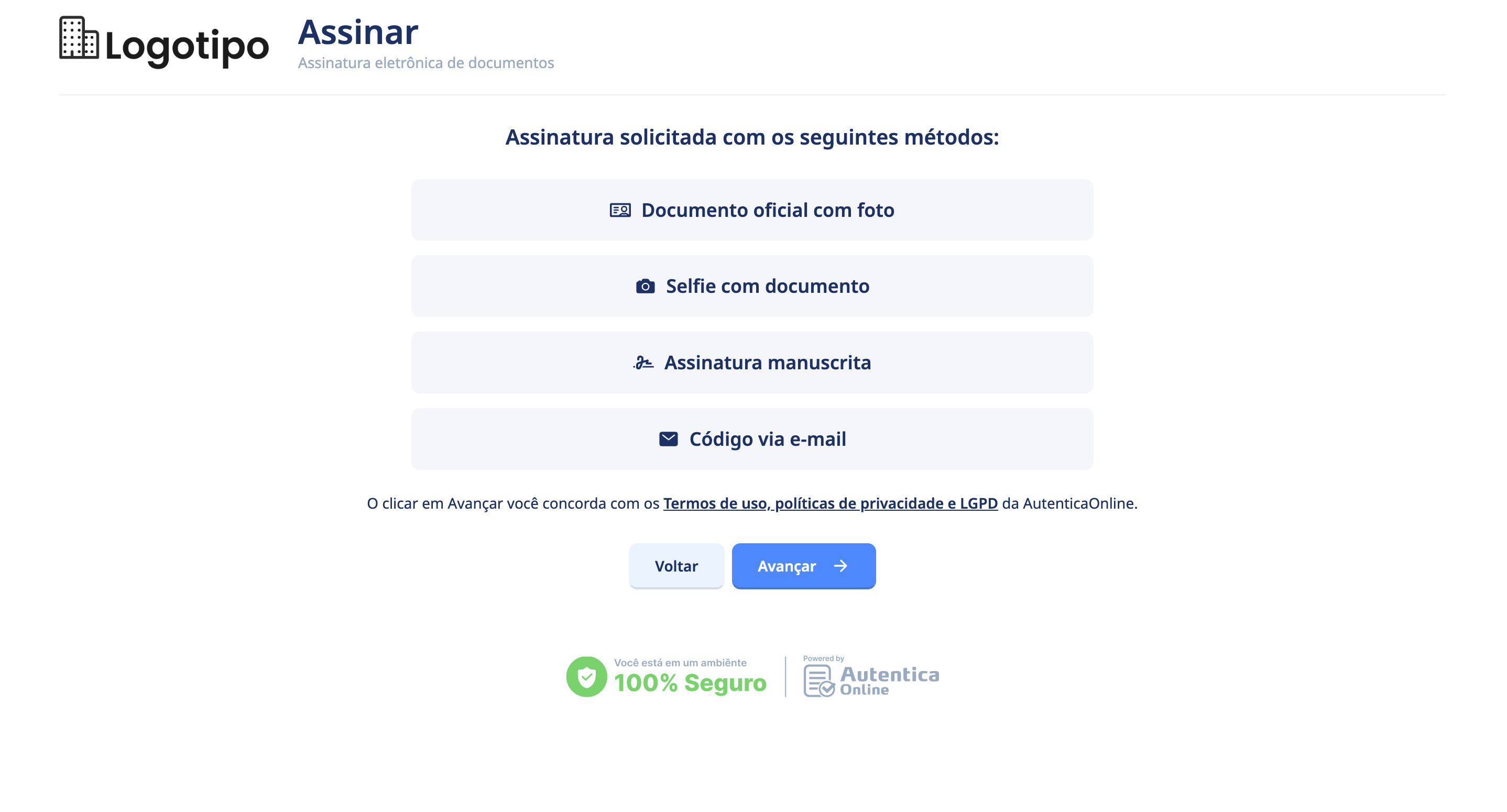
Após isso, o signatário seguirá as etapas para assinar o documento, de acordo com os métodos cadastrados para o documento.
Documento oficial com foto
Se no seu documento for solicitado o envio do documento oficial com foto, siga os passos abaixo:
Abrirá a tela para envio do documento oficial com foto, basta clicar em FAZER UPLOAD para enviar o arquivo do seu documento com foto. Você pode enviar 2 arquivos separados (frente e verso) ou apenas 1 arquivo com frente e verso juntos.
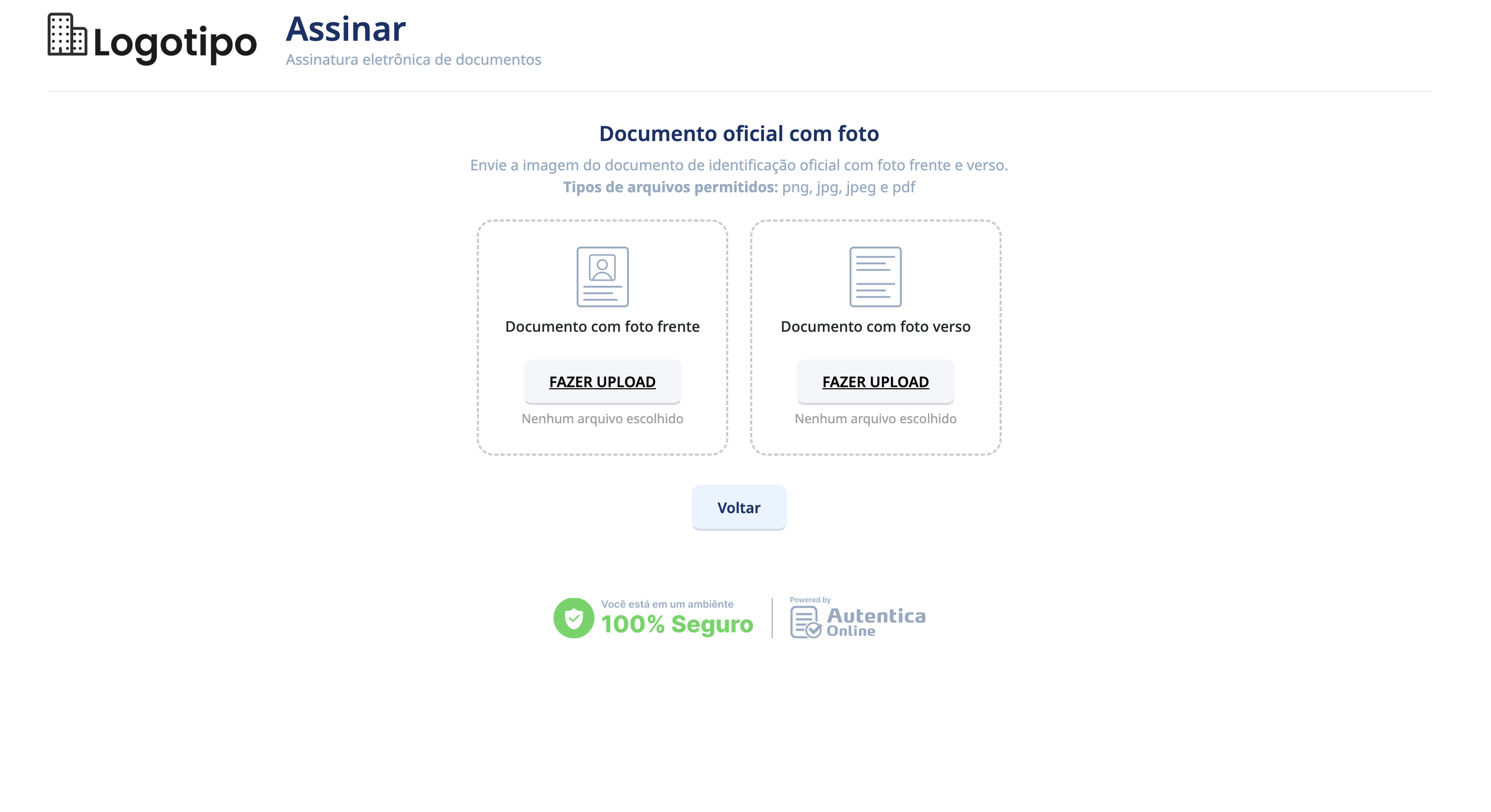
Após carregar o arquivo ou os arquivos do documento oficial com foto, clique em avançar para ir para o próximo método de validação.
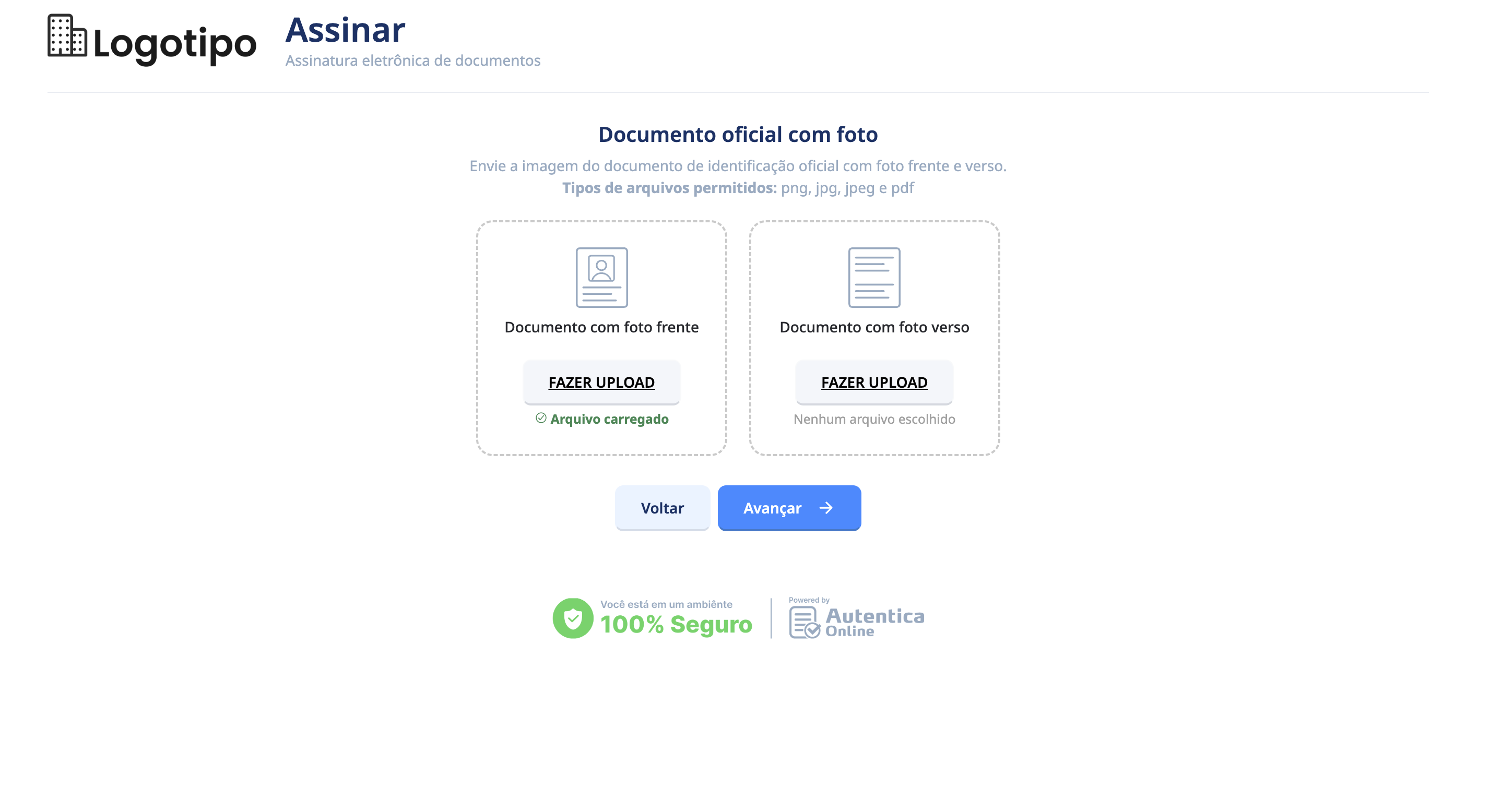
Selfie com documento
Se no seu documento for solicitado o envio da selfie com documento oficial, siga os passos abaixo:
Na tela para captura da selfie, clique em Tirar foto para ligar a câmera do seu computador, celular ou tablet. Nesse momento pode aparecer uma mensagem no seu dispositivo solicitando permissão para acesso a câmera.
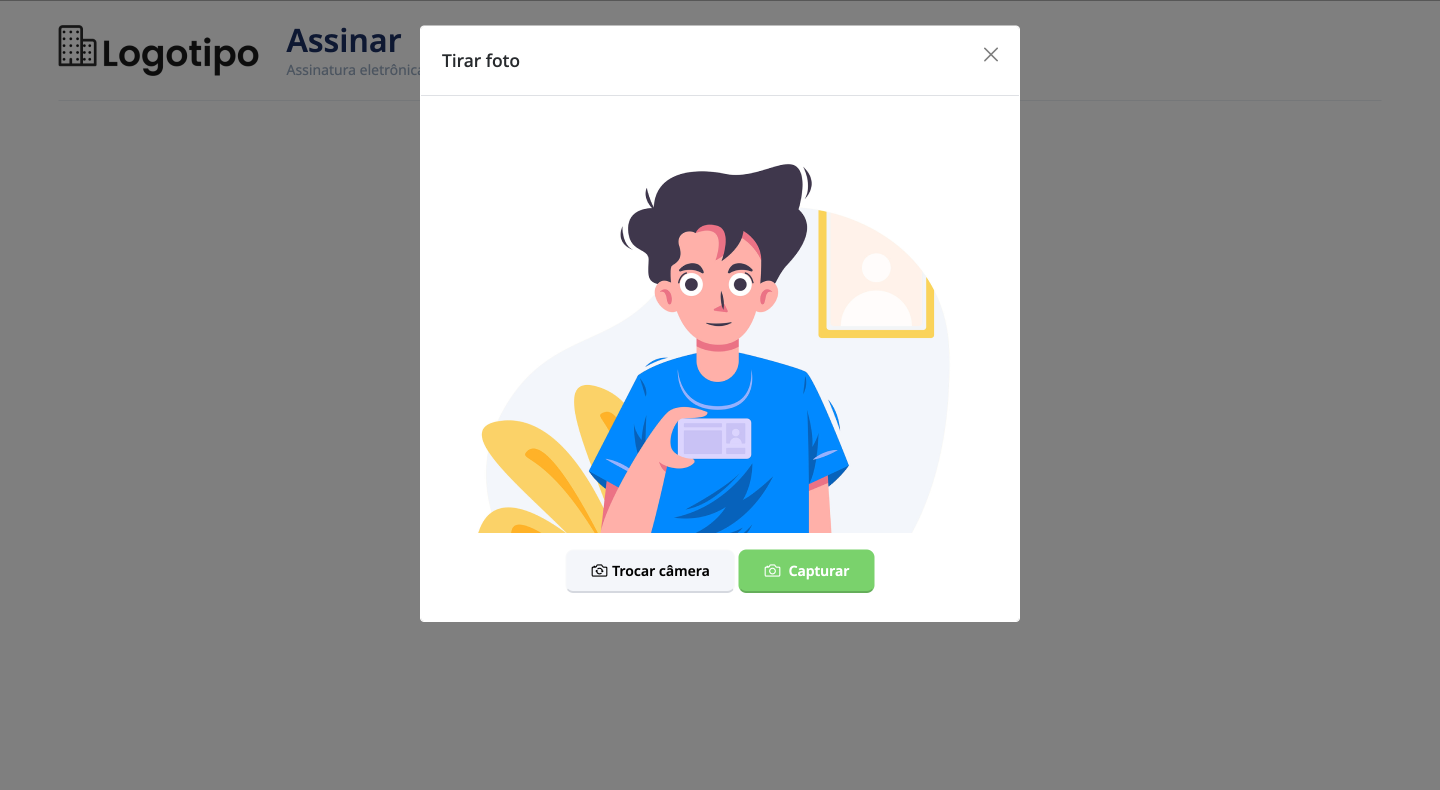
A câmera do seu dispositivo vai abrir em um pop-up, onde você vai capturar a selfie segurando seu documento com foto.
Você pode inverter a câmera clicando em Trocar câmera.
Ao clicar em Capturar a câmera do dispositivo vai tirar a selfie.
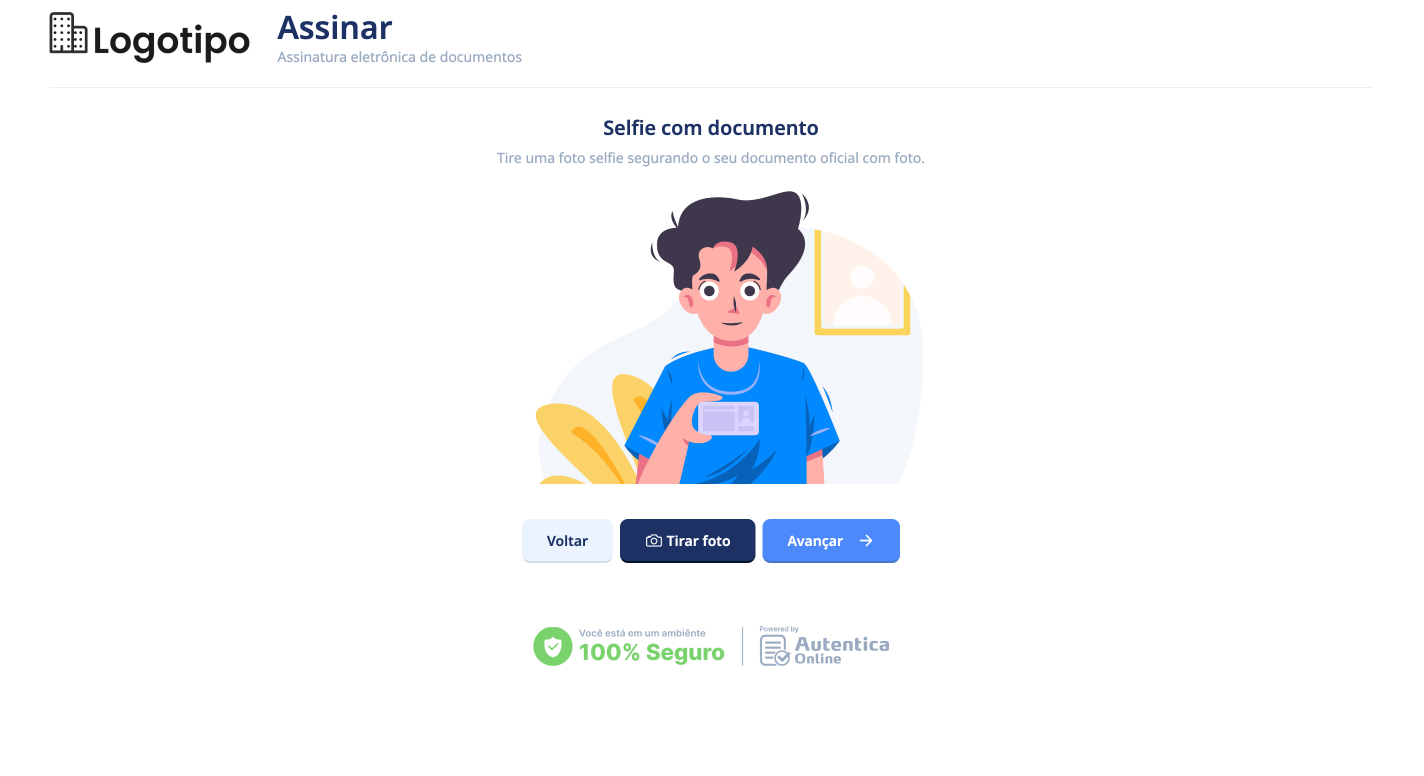
Se a selfie ficou nítida, clique em Avançar para ir para o próximo método de validação. Caso necessite, clique em Tirar foto novamente para capturar outra selfie.
Assinatura manuscrita
Se no seu documento for solicitado assinatura manuscrita, siga os passos abaixo:
Na tela para assinatura manuscrita, você pode assinar com o dedo, caneta touch ou o mouse do computador. Assine dentro do quadrado pontilhado sua assinatura manuscrita.
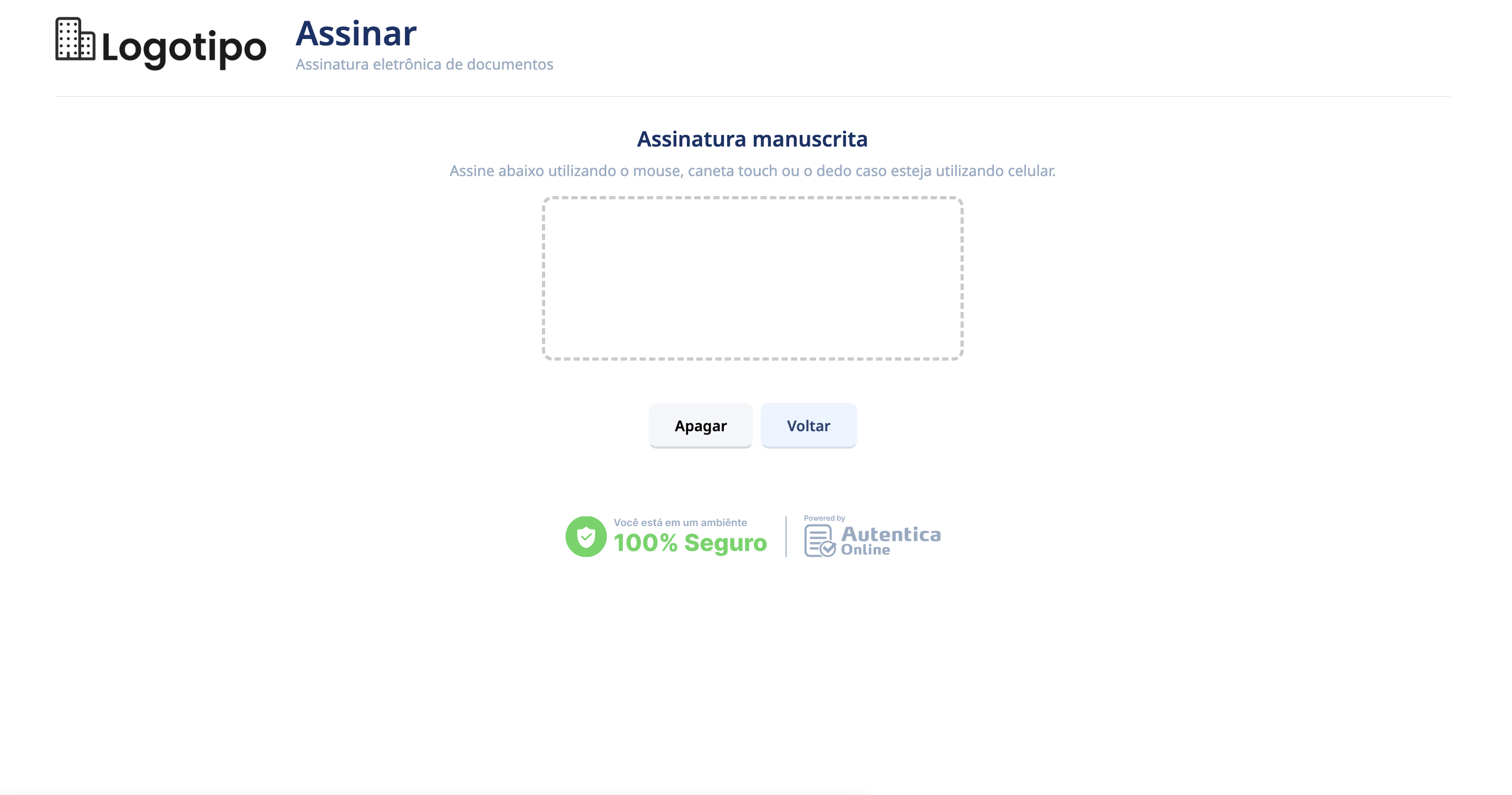
Você poderá apagar a assinatura clicando em Apagar
Caso esteja tudo certo, clique em Avançar para prosseguir para o proximo método de validação.
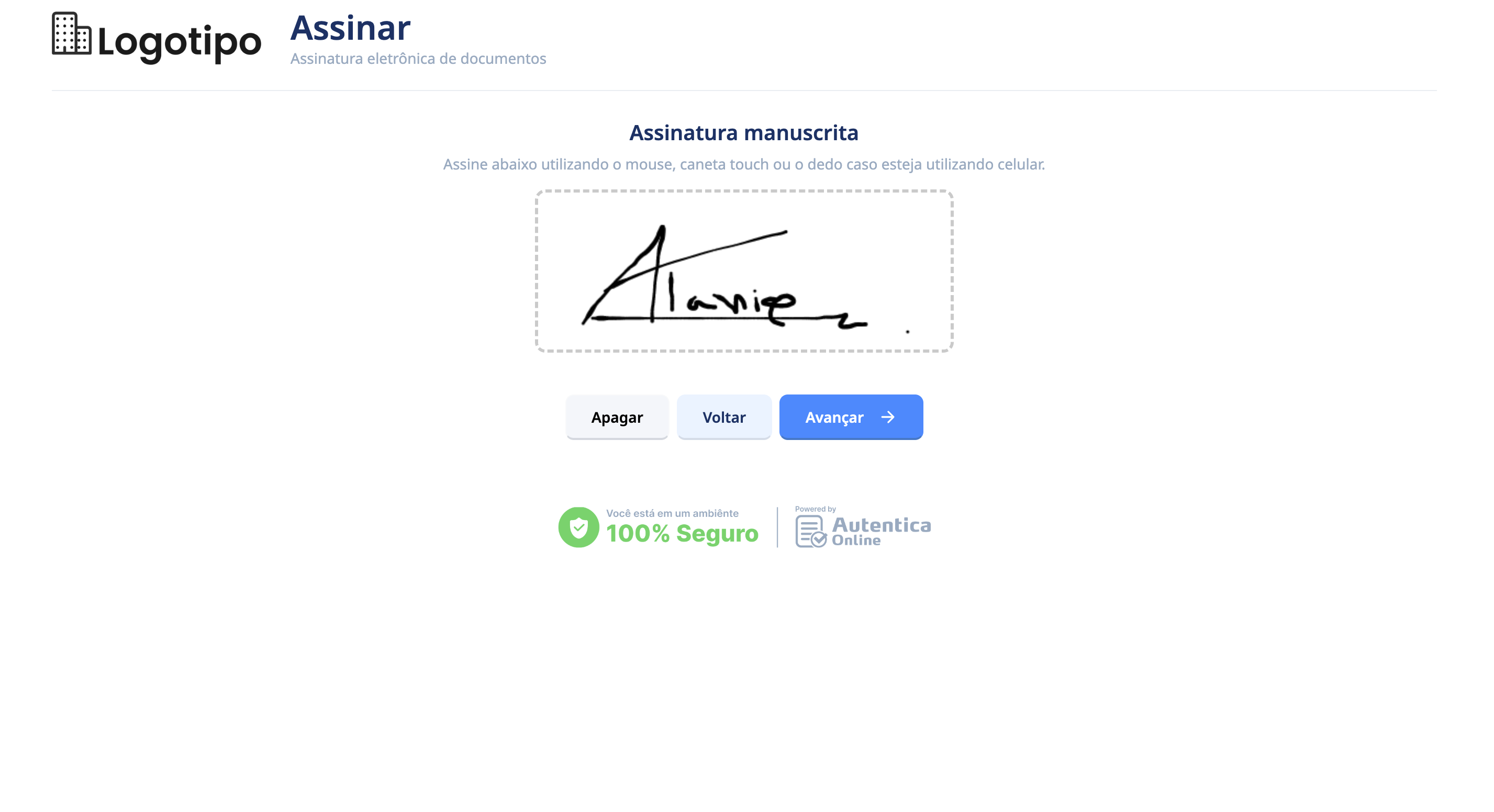
Código de autenticação e-mail
Se no seu documento for solicitado o código de autenticação via e-mail, siga os passos abaixo:
O código de verificação via e-mail é um código temporário de 6 caracteres que só pode ser usado uma vez, e possui a função de autenticar o signatário eletronicamente.
Cada signatário receberá o código em seu e-mail, e usará o código na hora de assinar o documento.
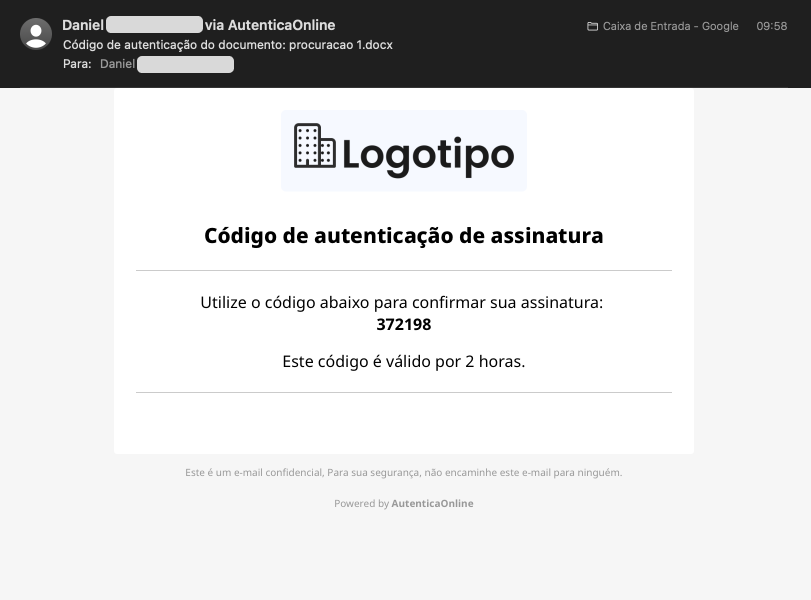
O código possui validade de 2 horas, sendo necessário enviar novamente em caso de código inválido.
Preencha o campo "Codigo de autenticação" e clique em Finalizar.
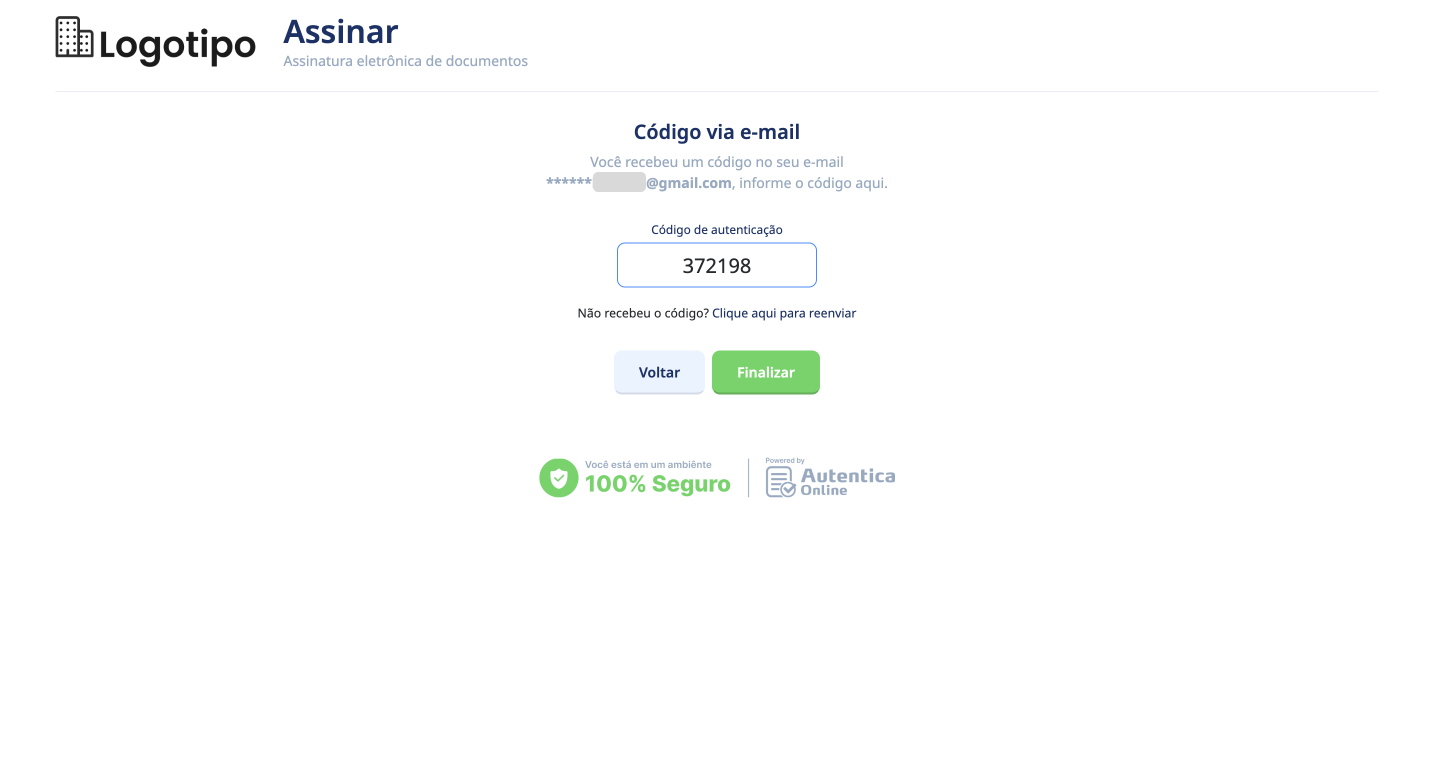
Se tudo der certo, mostrará uma mensagem de sucesso ao final deste último método.
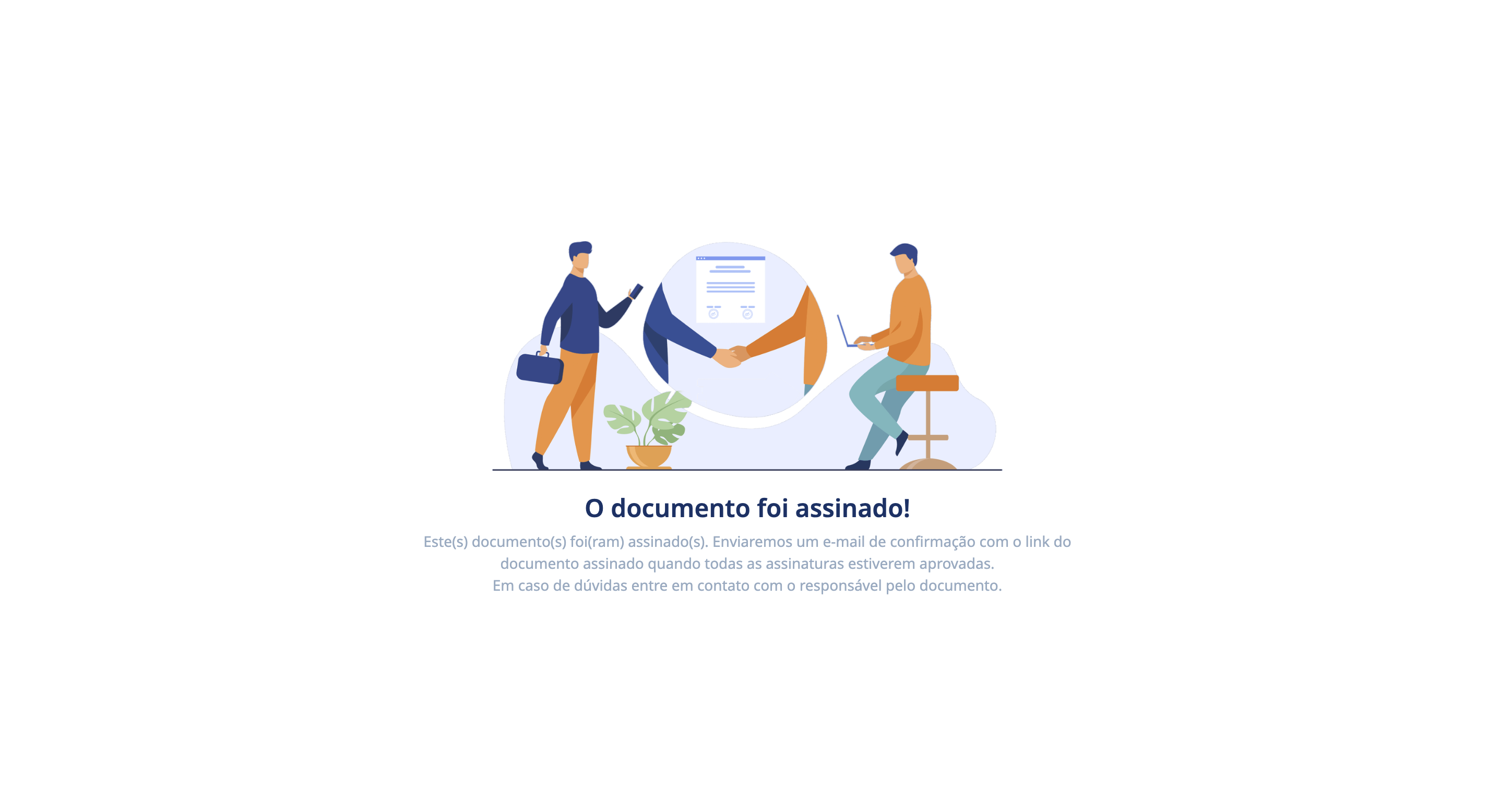
Código de autenticação SMS
Se no seu documento for solicitado o código de autenticação via SMS, siga os passos abaixo:
O código de verificação via SMS é um código temporário de 6 caracteres que só pode ser usado uma vez, e possui a função de autenticar o signatário eletronicamente.
Cada signatário receberá o código em seu celular, e usará o código na hora de assinar o documento.
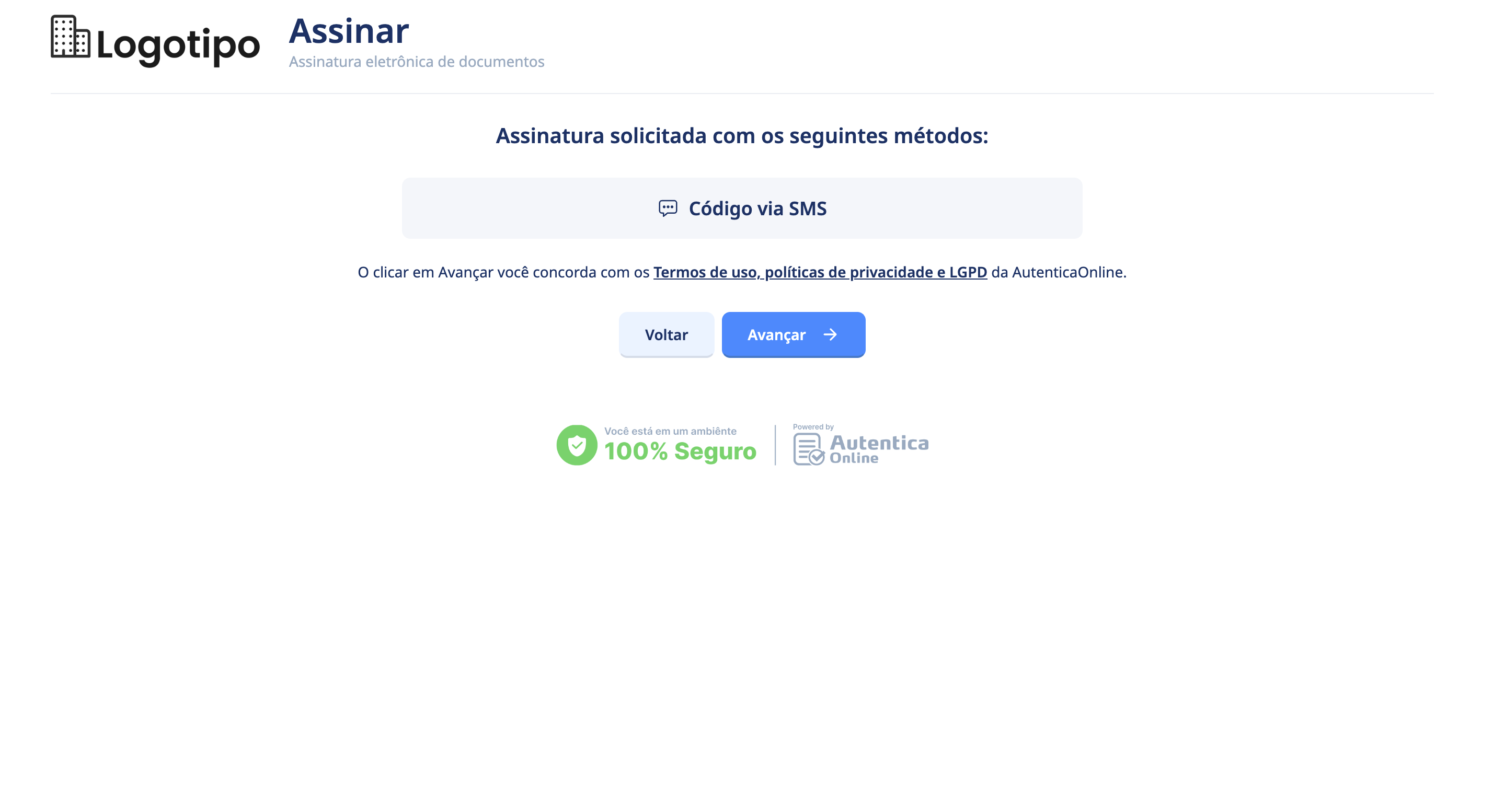
O código possui validade de 2 horas, sendo necessário enviar novamente em caso de código inválido.
Preencha o campo "Codigo de autenticação" e clique em Finalizar.

Se tudo der certo, mostrará uma mensagem de sucesso ao final deste último método.
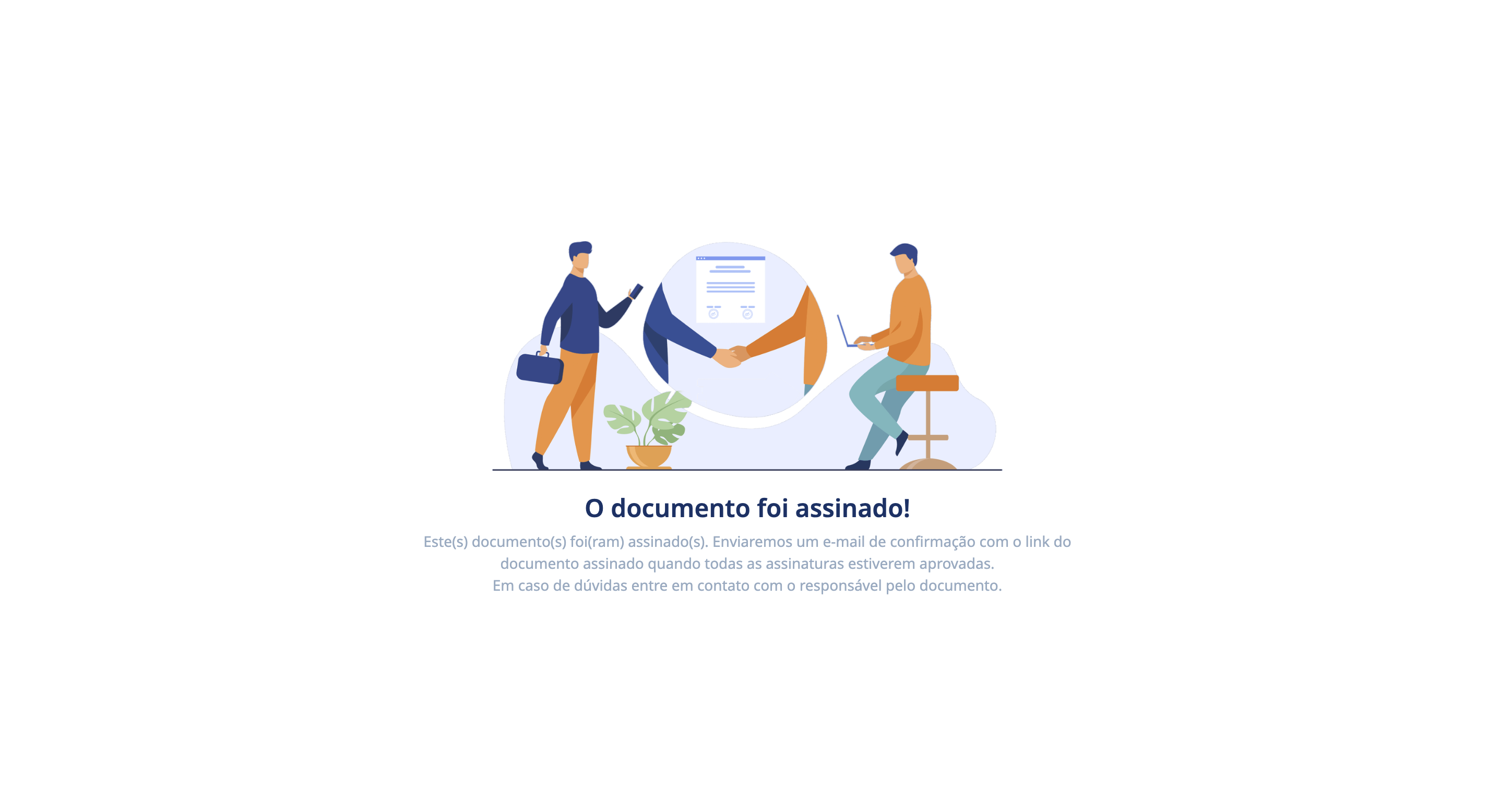
Código de autenticação Whatsapp
Se no seu documento for solicitado o código de autenticação via Whatsapp, siga os passos abaixo:
O código de verificação via Whatsapp é um código temporário de 6 caracteres que só pode ser usado uma vez, e possui a função de autenticar o signatário eletronicamente.
Cada signatário receberá o código em seu Whatsapp, e o usará na hora de assinar o documento.
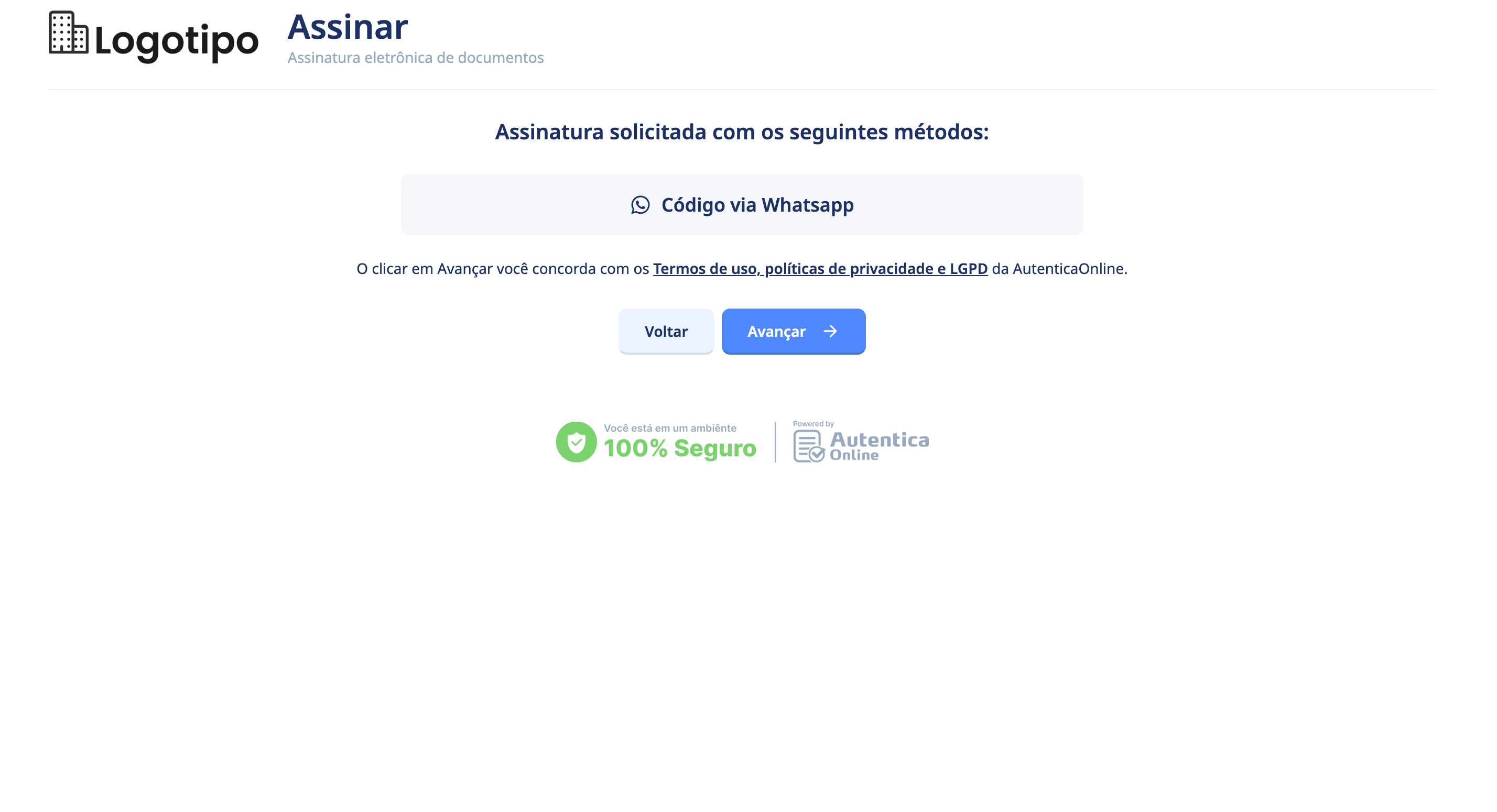
O código possui validade de 2 horas, sendo necessário enviar novamente em caso de código inválido.
Preencha o campo "Codigo de autenticação" e clique em Finalizar.
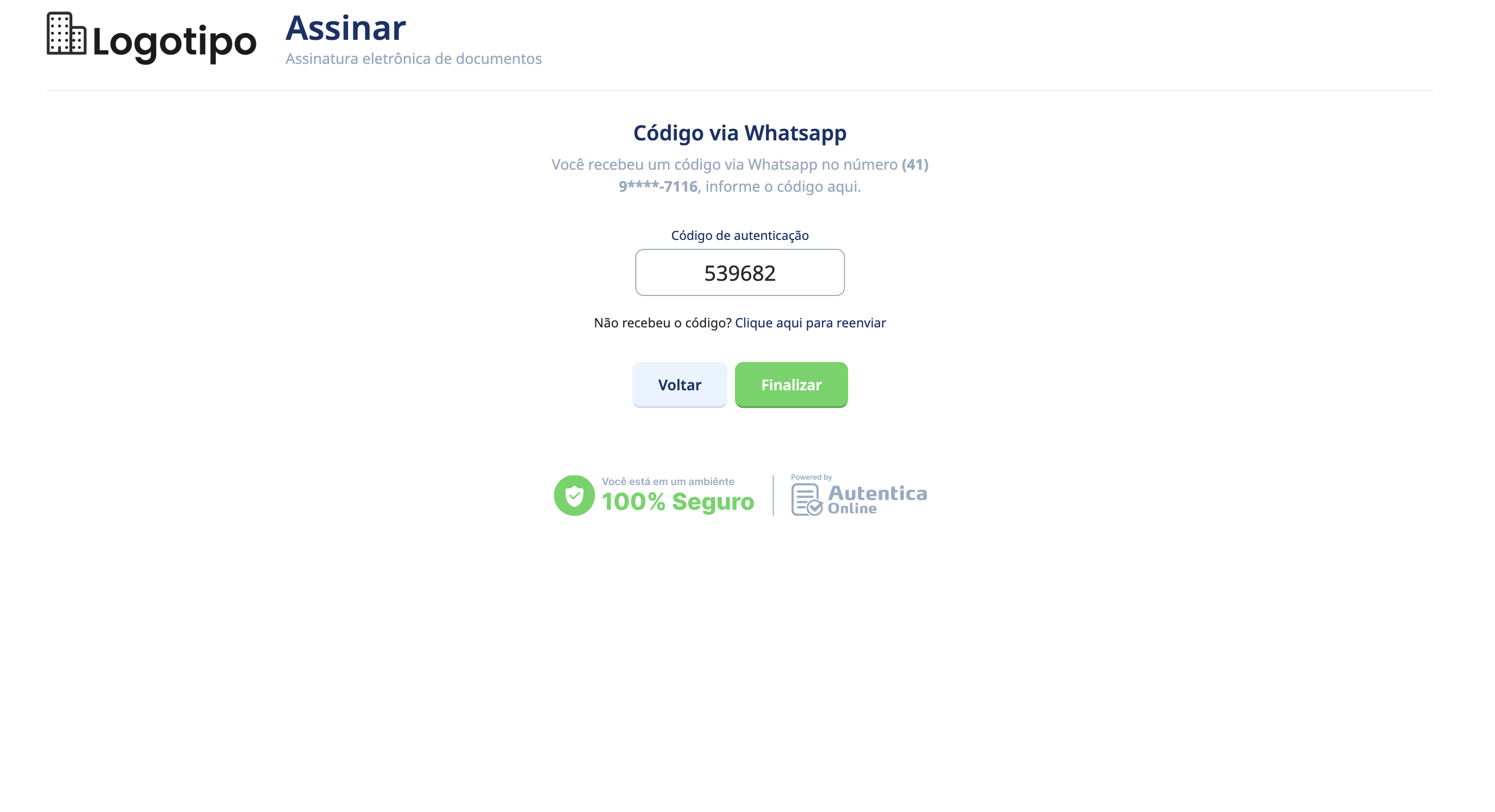
Se tudo der certo, mostrará uma mensagem de sucesso ao final deste último método.
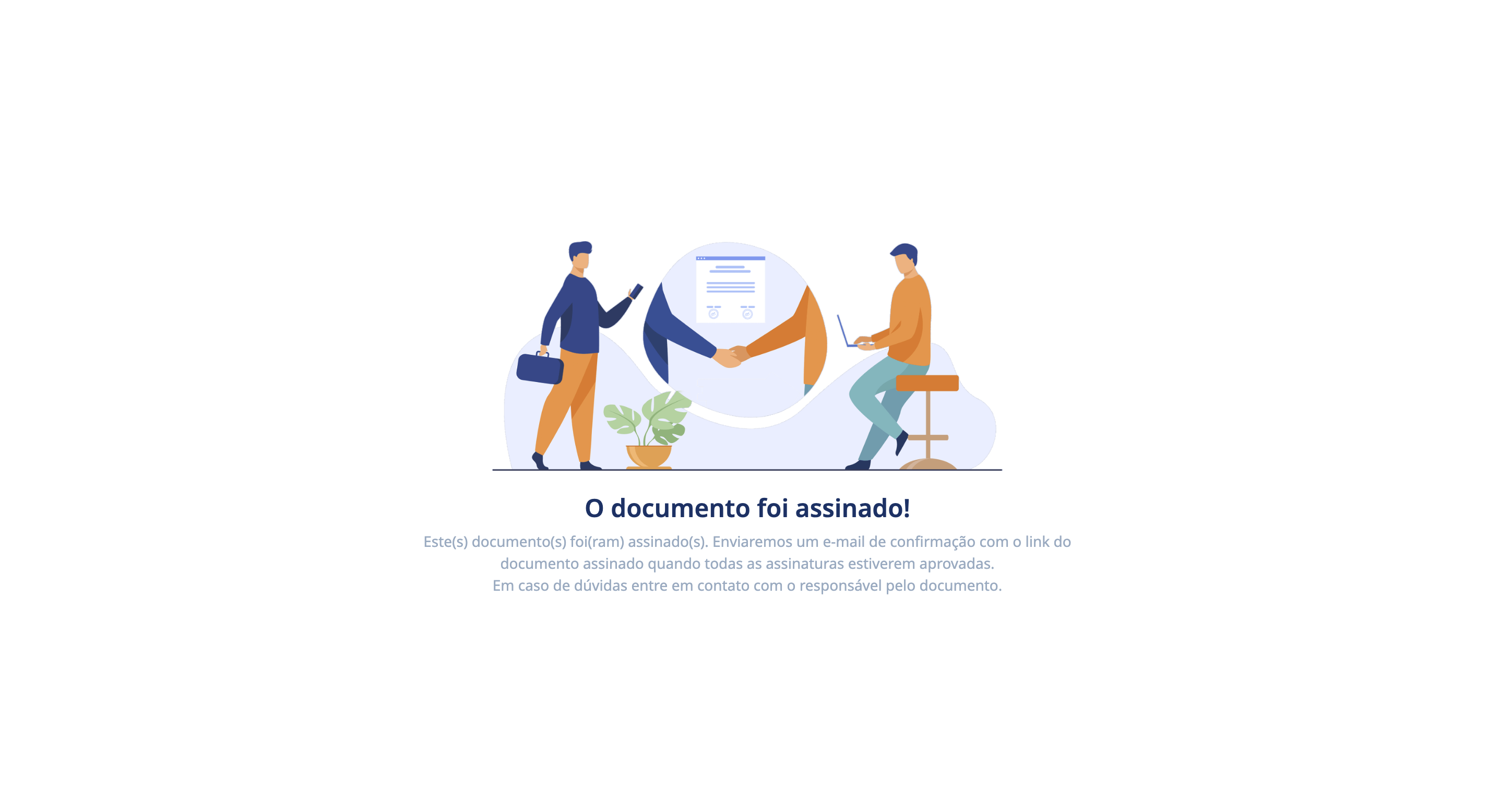
 DOCS
DOCS